
직장생활, 개인 업무에 있어 이메일은 필수 요소로 자리 잡았는데요. 네이버, 지메일 등 많은 플랫폼들이 있지만 그 중에서도 오늘은 아웃룩 메일 연동 방법에 대해 살펴볼까합니다.
지금까지 복잡하다고 시도조차 하지 못했던 아웃룩 메일 연동, 방법이 생각보다 간단합니다. 아래에 제가 사진과 함께 순서대로 차근차근 설명해놓았으니 참고하시고 그대로 따라하세요!
아웃룩 메일 연동
아웃룩 메일 연동을 위해 먼저 Win+S(검색 단축키)를 눌러 outlook을 검색하세요. 버전은 다를 수 있지만 다 같은 아웃룩입니다. 아웃룩 앱을 클릭해서 열어주세요.
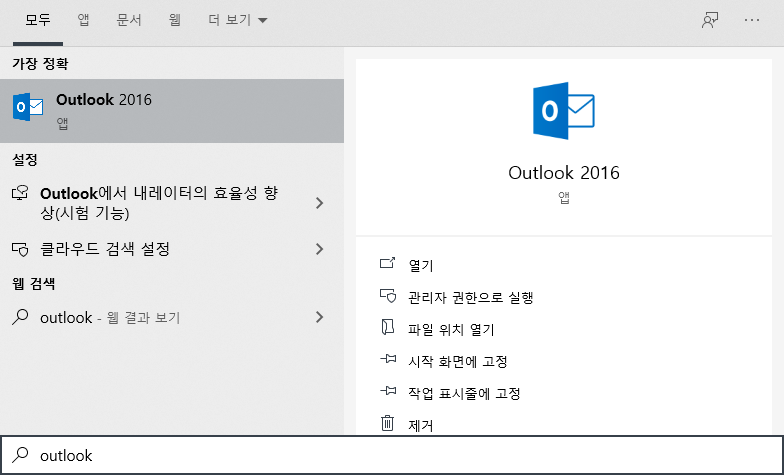
다음을 눌러 아웃룩을 시작하세요.
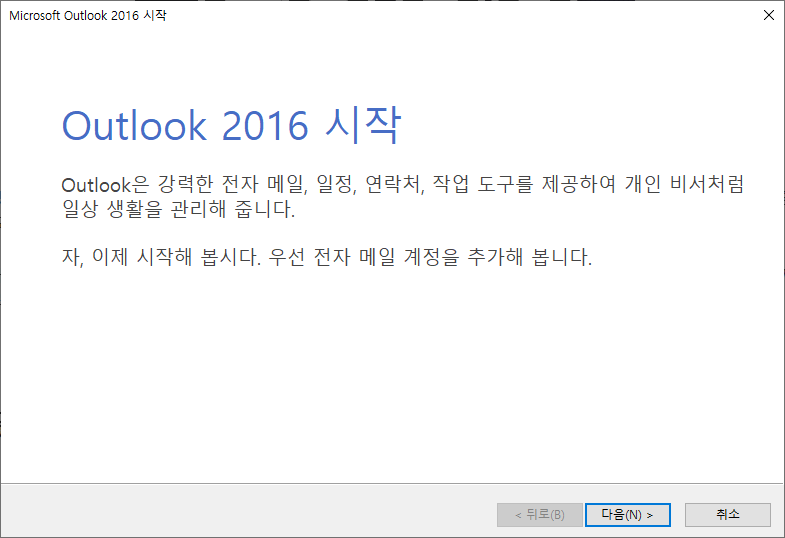
예를 누른 후 다음을 누르세요.
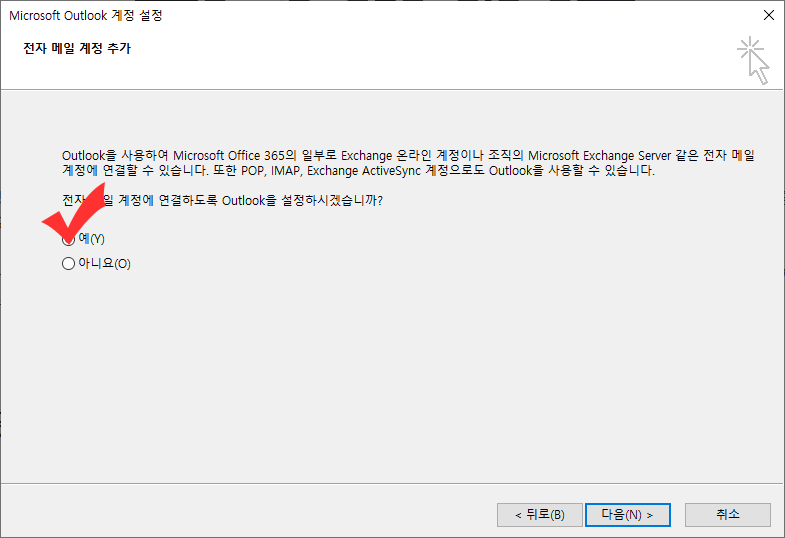
사용자 이름, 메일 주소, 암호 입력 후 다음
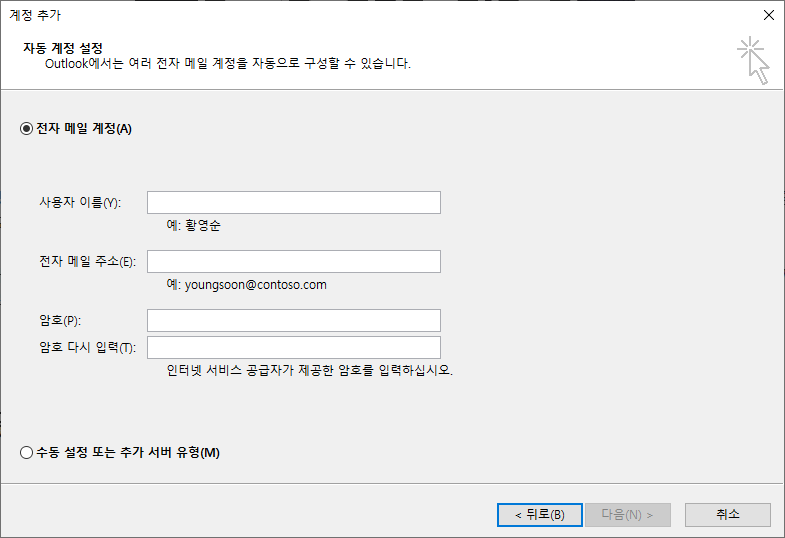
설정 구성을 허용하세요.
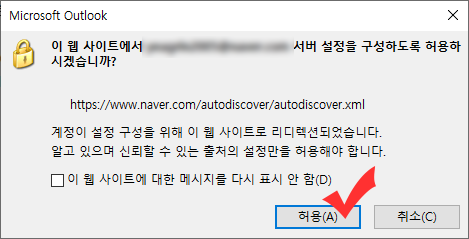
설정 검색중...

보통 자동 설정에서 실패합니다. 다음을 누르세요.
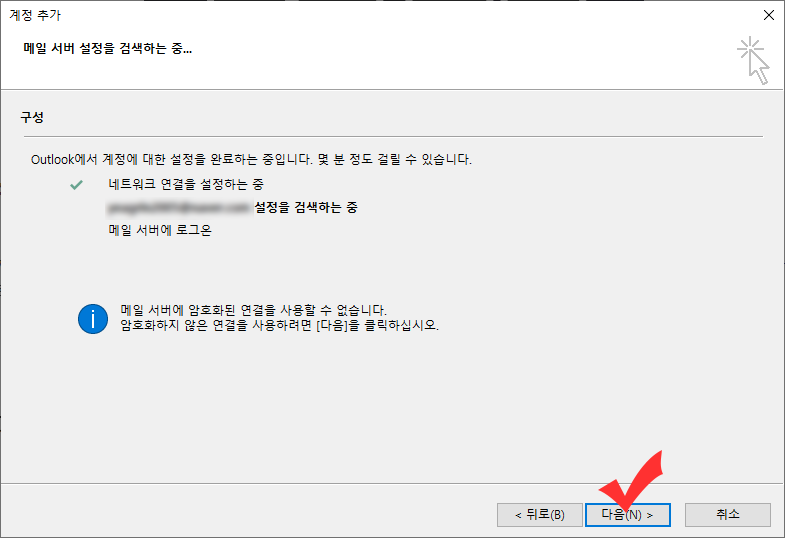
이제 수동으로 설정해줄겁니다. 수동 체크 후 다음
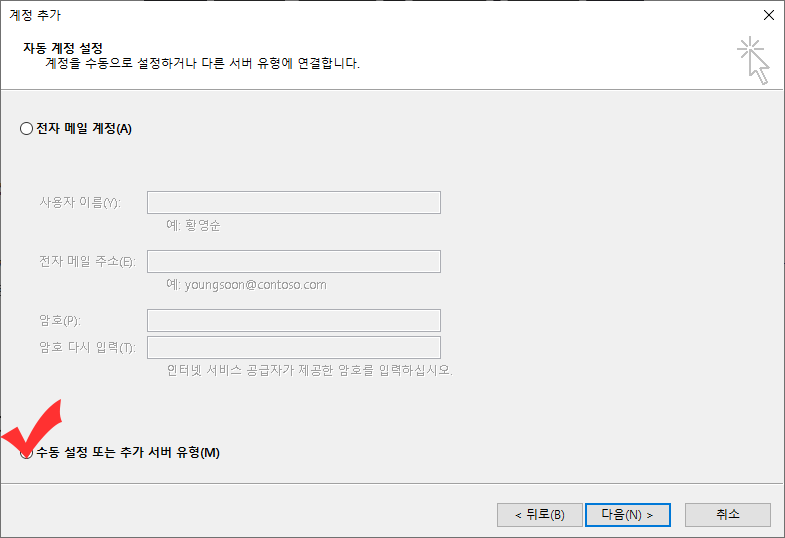
POP, IMAP 체크 후 다음을 클릭하세요.

네이버메일 기준으로 설명합니다. 다음, 지메일 등도 환경설정에 들어가면 서버 정보를 확인하실 수 있습니다. 네이버메일의 경우 환경설정에서 POP3/SMTP 설정을 '사용함'으로 해주시고 적용 범위 등을 아래 사진과 같이 세팅해주세요.
하단 메일 프로그램 환경설정 안내에보면 서버명과 POP 포트와 SMTP 포트 번호가 있습니다. 저 번호를 기억하거나 메모해두세요. 설정 시 입력해야합니다.
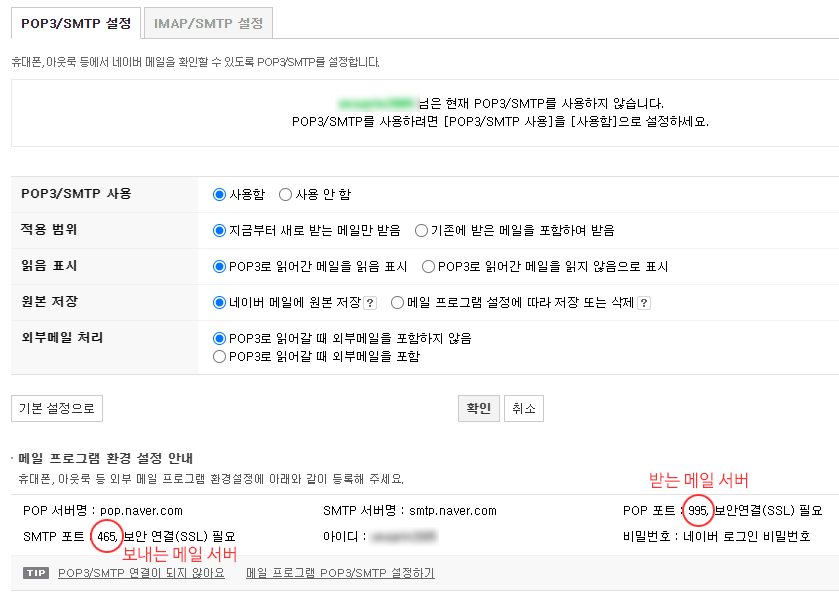
사용자 이름과 전자메일주소 동일하게 입력해주시고 서버 정보에 위 사진의 서버주소를 그대로 입력하세요. 로그온 정보는 해당 메일 계정의 로그인 아이디와 비밀번호를 그대로 입력하면 됩니다. 다 입력 후 우측 하단 '기타 설정' 클릭!
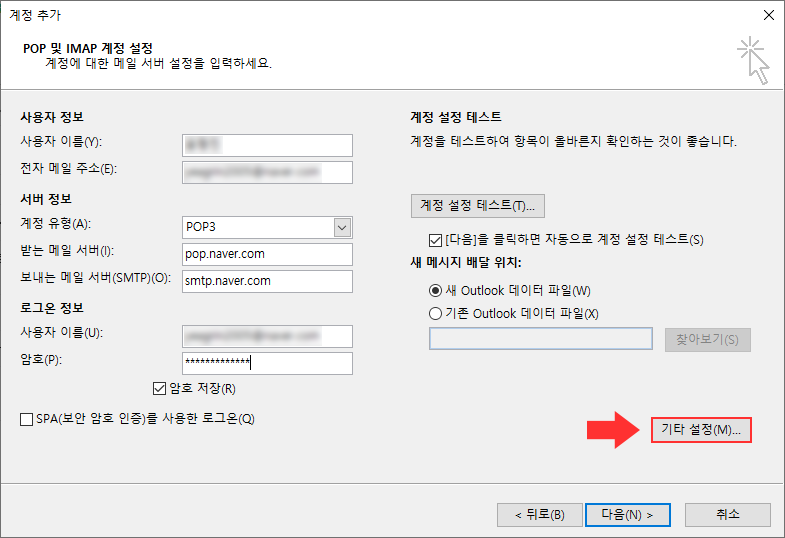
보내는 메일 서버(SMTP) 인증 필요에 체크

고급 탭에서는 좀 전에 확인한 서버 번호를 입력해줄겁니다. 받는 메일 서버, 보내는 메일 서버 번호 입력 후 암호화된 연결 방식도 메일 환경설정에 적혀있는대로 세팅해주세요.
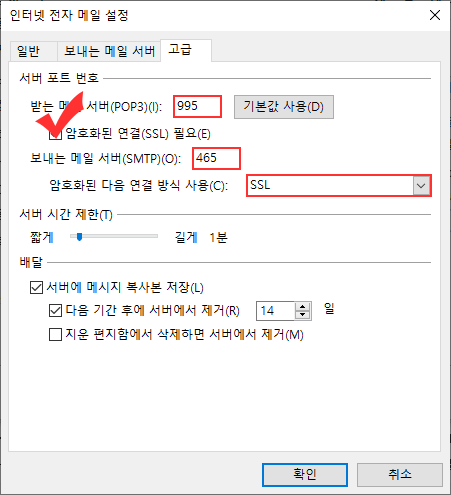
계정으로 로그인해주세요.
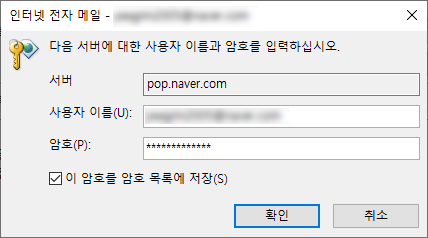
아웃룩 메일 연동 완료
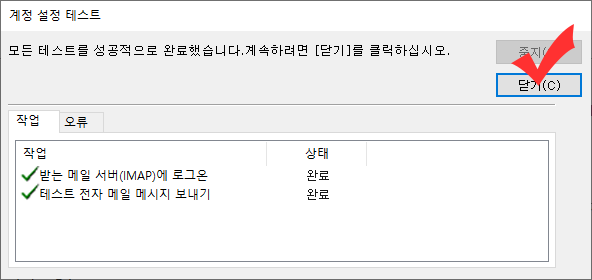
여기까지 아웃룩 메일 연동 방법 알아보았는데요. 서버명, 서버번호 등 보기엔 복잡해보이지만 순서대로 차근차근하니 생각보다 간단하죠? 저는 스마트폰 앱으로 모든 메일 알림을 다 설정해두어서 굳이 아웃룩을 쓰진 않지만 PC에서 메일 알림이 바로바로 뜨길 원하는 분들이 아웃룩 메일 연동을 많이 하더라구요.
오늘 설명해드린 방법 기억해두셨다가 다른 계정 연동할 때도 그대로 하시면 됩니다.